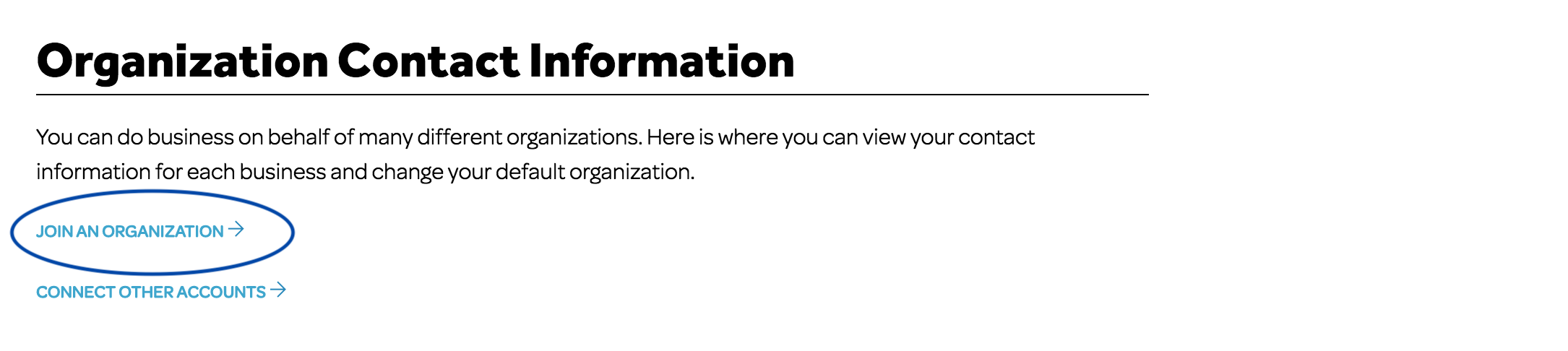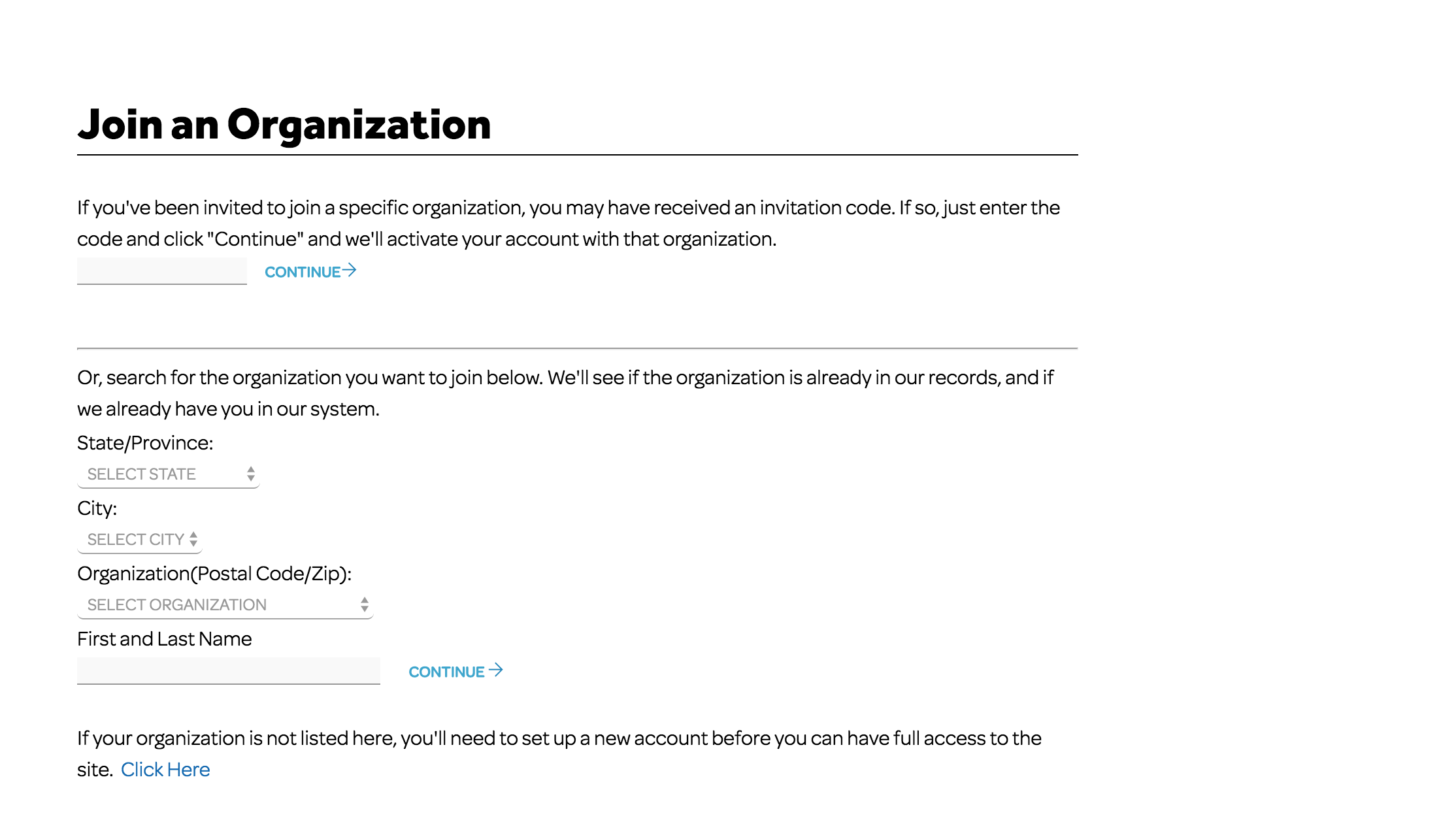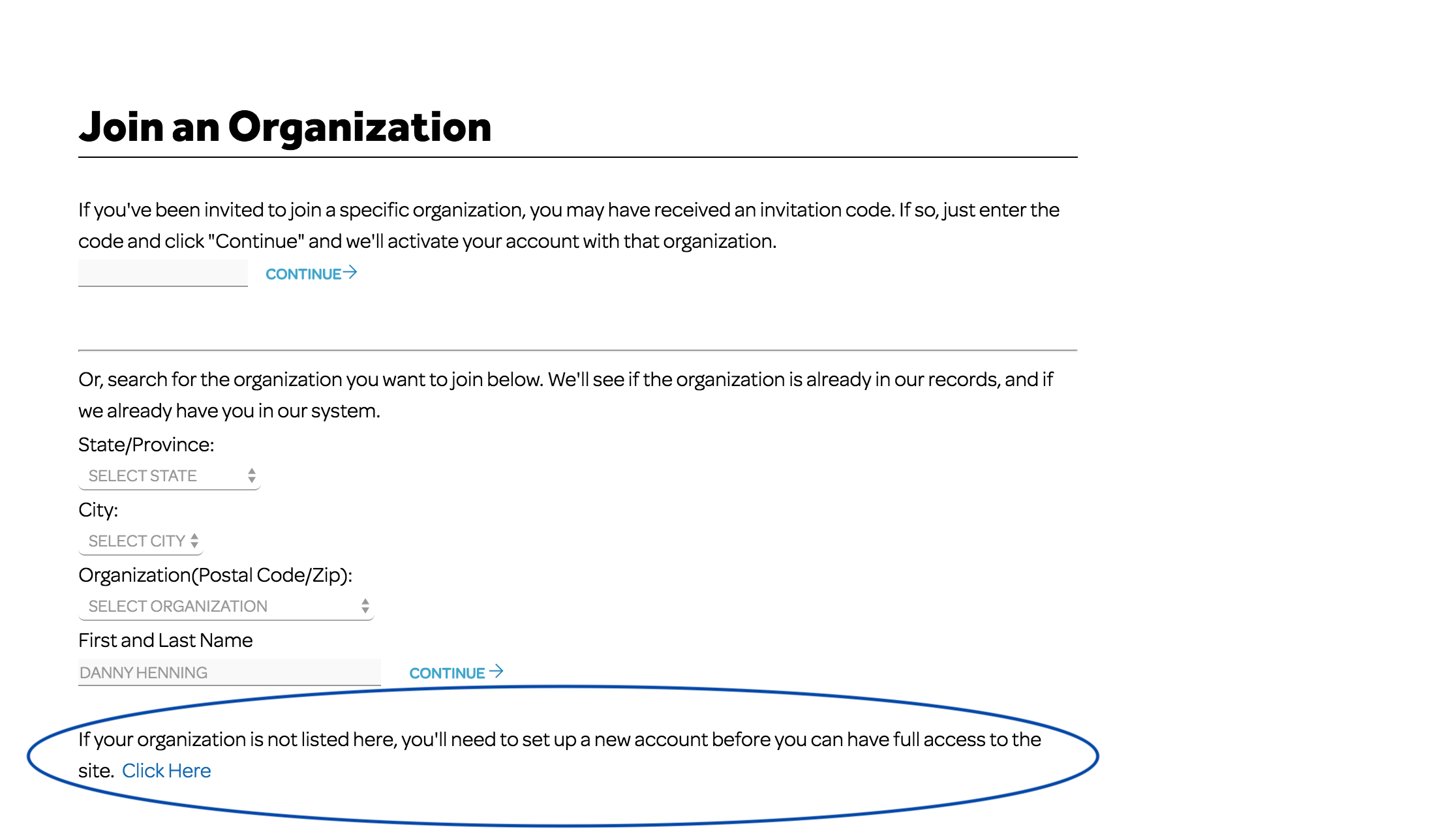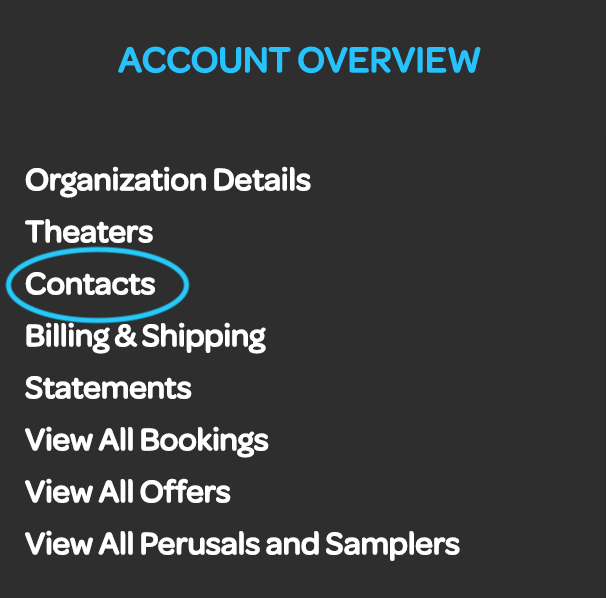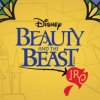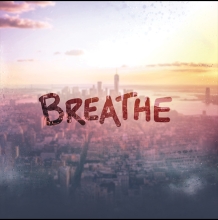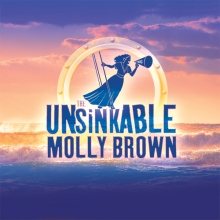MyMTI - Licensing and Doing Business
MyMTI Account Management
Licensing shows and managing multiple accounts is easier than ever with MyMTI. If you work with multiple organizations, you can license shows, request perusals, order additional resources, and pay invoices all with a single MyMTI login.
We've laid out some common account management questions and scenarios below that will help you and your team get ready for opening night.
- What's new with MyMTI?
-
The biggest change we have made to MyMTI is you can now manage all your various organizations' accounts from a single login and switch between them to see the relevant information for each theatre (bookings, offers, perusals, etc).
This means that you can now use your own, personal login, and can join/leave organizations as you need to. You can also work with more than one organization at a time (as we know so many of you do!) all with this single login.
- How do I get started with MyMTI?
-
If you've ever licensed a show with us in the past, chances are we've already got an account for you. You can easily request to reset your password on the MyMTI login page.
If you or are unsure of or no longer have access to the email you used when setting up your account, please Contact Us and one of our customer representatives will be happy to help you.
Also, you may find Licensing an MTI Musical helpful during this process.
- I am a brand-new contact.
-
Welcome! If you've never worked with us before, simply fill out the new contact form from the REGISTER HERE link at the bottom of the MyMTI login page.
After successfully registering as a new contact, you can either create a new organization or request to join an existing one.

- I am a new contact at an existing theatre.
-
If you've never worked with us before, but the theatre, school or organization you're working with has, you can simply add yourself to the account for that organization after registering as a new user.
If you haven't already, please register a new contact profile (see Brand-new Contact above), and then use the JOIN AN ORGANIZATION process on your View/Edit Profile screen. (The View/Edit Profile screen is in the top right corner of MyMTI.) You can find the organization you wish to join by city, state, and zip code, and the primary contact on that account will be sent an email for approval.
- I am working with a brand-new theatre or organization.
-
Are you part of the team at a brand-new theatrical organization? Welcome to the MTI Family! We're delighted you're opening an account with us.
If you haven't already done so, please register as a new contact, then click the JOIN AN ORGANIZATION link (instructions above). Just to be sure your organization is not already in our system, it's a good practice to search the list of existing organizations - (we have accounts going back decades!).
Once you've confirmed you're organization isn't already in our system, you can simply click the link at the bottom of the page to add a brand-new organization to MTI.
- How do I switch my account between organizations?
-
We understand a lot of you juggle many roles across multiple organizations. Now you can manage them all from your single login.
When you are logged in, only one organization can be "active" at a time. The “active” account is displayed at the top of the page as the page header as well as in the ORGANIZATIONS drop-down menu.
Simply use the drop-down menu to switch between your organizations.

Don't worry, we'll ask you to verify which organization you're working with when you're requesting a license or perusal. - How do I merge my account with multiple organizations?
-
If you don't see all of your organizations listed in the dropdown, you may still have separate logins for each. Merging them so all organizations appear from one main login is easy.
Log into MyMTI with the main login that you'll continue to use after the merge. Head to your View/Edit Profile page and click CONNECT OTHER ACCOUNTS.
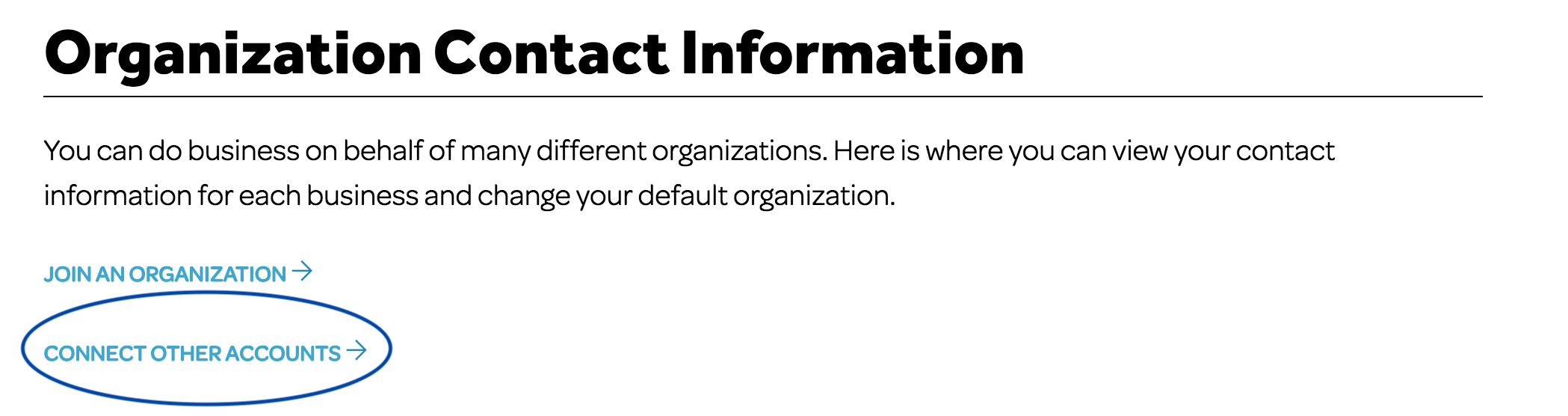
Once there you can either provide the old email address or username/password combination and then follow the instructions to connect your accounts.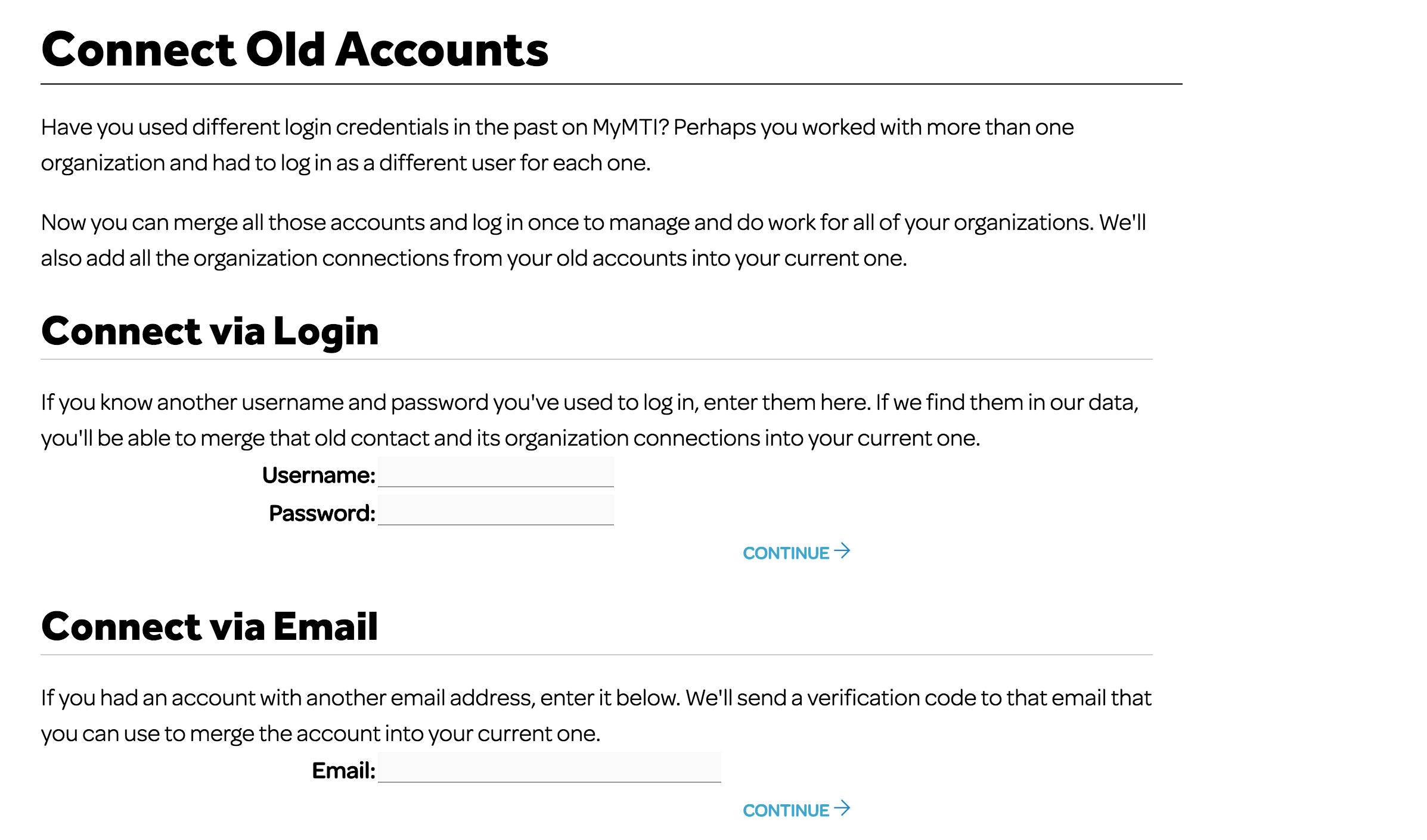
Once you’ve completed this, you’ll be able to see both accounts in the ORGANIZATIONS drop-down menu. - What is the Account Overview Page?
-
On the ACCOUNT OVERVIEW page, you'll see a listing of all the OPEN BOOKINGS for the organization. (If your account is associated with more than one organization, you will see the information for the "active" organization.) These are the currently licensed shows for your organization. Here you'll see the opening and closing date, the number of licensed performances, and additional resources available to order. Clicking on BOOKING DETAILS for any open booking will allow you to see and/or pay invoices, check when materials are shipped/scheduled to ship, and much more information about your production.
In the ACCOUNT OVERVIEW dropdown, you'll also be able to view your organization's details, contacts, all offers, perusals, etc. You'll also see your past account history when you click on any of these categories.
- Who is the Primary Contact? How are they updated?
-
Every organization has a primary contact. This person is in charge of approving and removing other contacts on the organization’s account and assigning permission levels for each user. When logged in, you'll see the primary contact for the active organization in the profile box at the top right of every screen of MyMTI.
If the primary contact listed on an organization is no longer there, please use this template and email it to your MTI Licensing rep or license@mtishows.com. We will be happy to help you update the account information.
- How do I manage contacts as the Primary Contact?
-
If you are the primary contact for an organization, you are responsible for managing the other people attached to your account. To see a list of people in your organization's account, click CONTACTS under the ACCOUNT OVERVIEW dropdown menu.
Here, you’ll be able to find all the people currently active in the organization you’re managing, as well as inactive past contacts and new requests.
Here, you can also APPROVE NEW CONTACTS. If you've received an email indicating that someone has requested to join your organization, you'll now see that person listed in your contacts list, with a status of INACTIVE. To approve a new contact, click on their name, set their status to ACTIVE, and assign them a permission level.
Additionally, you can INVITE NEW CONTACTS. On the CONTACTS page, you’ll see an option to ADD A NEW CONTACT. Simply click this link, and follow the instructions. That person will then receive an email with a special code they can use to add themselves to your account.
- What are account Access Levels?
-
Access Levels are assigned by the organization's PRIMARY CONTACT. The access level determines the features users will be allowed to access within the organization's account. Here is a brief description of permissions associated with Access Levels:
- Access Level 0: Contacts cannot view any information, or access any account features.
- Access Level 1: Contacts can view all information (Billing, Shipping, Bookings, Perusals, etc.), but can edit ONLY their personal contact information.
- Access Level 2: Contacts can view, edit and add ALL information (Billing, Shipping, Offers, Perusals, etc.), with one exception. Access Level 2 contacts cannot edit the organization's main Customer Information.
- Primary Contact: This contact (there can ONLY be one) has the same permissions as Access Level 2, with the added permissions of editing the organization's main Customer Information, and assigning/maintaining Access Levels for contacts within your organization.